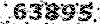ثبت آنلاین هاست و دامنه
ثبت آنلاین هاست و دامنه کمتر از 60 ثانیهثبت آنلاین هاست و دامنه
ثبت آنلاین هاست و دامنه کمتر از 60 ثانیهآموزش نصب wordpress
جهت نصب وردپرس مراحل زیر را طی کنید:
۱- فایل zip شده وردپرس را از اینجـا دانلود کنید .
۲- فایل zip شده فارسی ساز وردپرس را از اینجـا دانلود کنید .
۳- هر دو فایل را بر روی هاست و در مسیر www یا Public_html آپلود کنید. http://www.3ervice.ir
۴- هر دو فایل zip را Extract کنید البته در مسیر www (اکنون ۲پوشه به نامهای : wordpress و wppersian-patch-2.7 درمسیرwww خود دارید )
۵- محتویات پوشه wppersian-patch-2.7 که مربوط به فایلهای فارسی ساز وردپرس میباشد درون پوشه wordpress منتقل کنید.
۶- چنانچه تمایل دارید ورد پرس شما در root نصب شود، به عنوان مثال هنگامی که نام سایت را به شکل www.yourdomain.com می زنید وارد محیط وردپرس شوید باید تمام محتویات داخل پوشه wordpress (که شامل فایلهای فارسی ساز نیز میباشد ) را درون public_html یا همان www منتقل کنید. در غیر اینصورت آدرس شما به شکل www.yourdomain.com/wordpress میباشد که با تعویض نام پوشه wordpress می توانید نام مسیر وبلاگ خود راتعویض کنید.
۷- سطح دسترسی پوشه wp-content را به ۷۷۷ تغییر دهید .
۸- نام فایل wp-config-sample.php را به wp-config.php تغییر دهید .
اکنون نیاز به نام Data Base و User Name و Password دیتابیس دارید تا بتوانید فایل wp-config.php را ویرایش کنید ، پس در ادامه به صورت زیر عمل کنید :
۹- در صفحه اصلی کنترل پنل از کادر Databases گزینه MySQL Databases را انتخاب کنید .
۱۰- در صفحه باز شده جدید و در بخش Create New Database نام دیتابیس مورد نظر خود را درون فیلد خالی و در مقابل New Database نوشته و سپس دکمه Create Database را بفشارید . اکنون به صفحه ای منتقل میشوید که تایید ایجاد Data Base جدید را به همراه نام آن به شما نشان میدهد . (نام دیتابیس را به یادداشته باشید و “go back” به عقب برگردید )
*نکته* : دقت داشته باشید که نام دیتابیس یا یوزر شما به صورتی میباشد که در این صفحه نشان داده میشود به عنوان مثال در صورتی که شما نام دیتابیس را dbali گذاشته باشید ، و نام یوزر سایت شما ali باشد ، نام دیتابیس واقعی شما به صورت ali_dbali میباشد !
۱۱-اکنون در قسمت Add New User یوزر و پسوردی را ایجاد نمایید و دکمه Create User را بفشارید . (در صفحه جدید نام یوزر و پسورد را به یادداشته باشید و “go back” به عقب برگردید )
۱۲- در ادامه باید نام دیتابیس را به یوزر متصل کنید ، برای این منظور از منوهای کشویی موجود در بخش Add User To Database دیتابیس و یوزر ایجاد شده را انتخاب و دکمه Add را بفشارید ، در صفحه جدید تمام دسترسی های موجود را بوسیله فعال کردن تیک گزینه ALL PRIVILEGES به یوزر خود اختصاص دهید و دکمه Make Change را بفشارید .
۱۳-حال تمام موارد مورد نیاز برای تکمیل مرحله ۸ را دارید .
در اینجا باید فایل wp-config.php را ویرایش کنید تا از این طریق بتوانید به دیتابیس متصل شوید ، برای این منظور بر روی این فایل راست کلیک کنید و گزینه Edit را انتخاب کنید .
۱۴- تغییرات را باید در این ۳ خط کد انجام دهید :
define(‘DB_NAME’, ‘putyourdbnamehere’);
define(‘DB_USER’, ‘usernamehere’);
define(‘DB_PASSWORD’, ‘yourpasswordhere’);o
* نام دیتابیس را جایگزین putyourdbnamehere نمایید .
**یوزر را جایگزین usernamehere نمایید .
***پسورد را جایگزین yourpasswordhere نمایید . سپس دکمه Save Changes را بفشارید.
۱۵- اکنون کافیست آدرس سایت خود را در نوار آدرس تایپ کنید تا وارد محیط نصب وردپرس شوید.
۱۶-درمقابل “نام وبلاگ” سرتیتر سایت خود را بنویسید .
۱۷-در مقابل ” آدرس ایمیل ” آدرس ایمیل خود را به صورت صحیح وارد کنید .
۱۸- دکمه بروزرسانی را بفشارید ، در صفحه باز شده برای اطمبنان بیشتر پسورد را مجددا یادداشت کنید و اکنون از دکمه ” ورود ” استفاده کنید .