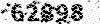ثبت آنلاین هاست و دامنه
ثبت آنلاین هاست و دامنه کمتر از 60 ثانیهثبت آنلاین هاست و دامنه
ثبت آنلاین هاست و دامنه کمتر از 60 ثانیهآموزش نصب DotNetNuke روی سرور (Plesk 9.x.x)
آموزش نصب DotNetNuke روی سرور (Plesk 9.2.3)
 |
• جهت نصب DotNetNuke شما حداقل یک دیتابیس MS SQL نیاز خواهید داشت. بعضی از سرویس دهنده های میزبانی وب، سرویس های SQL را به صورت جداگانه ارائه می کنند. مجموع فایلهای دیتابیس پس از نصب DotNetNuke در حالتی که هیچ محتوایی ندارد حدود ۹ مگابایت می باشد. همچنین به مرور زمان در اثر افزایش فایل LOG حجم آن افزایش می یابد که با Truncate کردن برخی Tableها و Shirink کردن دیتابیس حجم آن مقداری کاهش می یابد. اما پیشنهاد میکنیم اگر میخواهید در آبنده به مشکلات کمتری برخورد کنید حداقل فضای ۳۰ مگابایت را برای دیتابیس خود در نظر بگیرید.
• توجه نمایید که DotNetNuke روی تمام نسخه های SQL از جمله ۲۰۰۰ یا ۲۰۰۵ یا ۲۰۰۸ نصب می شود. تنها برخی از ماژولها دارای محدودیتهای روی SQL 2000 هستند. لذا توصیه می شود که دیتابیس مورد نظر شما ۲۰۰۵ یا ۲۰۰۸ باشد.
جهت نصب ابتدا می بایست پرتال مورد نظر خود را دانلود نمایید. جهت دانلود نسخه انگلیسی شما می توانید از سایت DotNetNuke نسخه های مختلف آن را دانلود کنید. همچنین برای دانلود نسخه فارسی و بومی شده (نسخه Irandnn) از همین سایت اقدام به دانلود نمایید.
DotNetNuke اخیرا همه نسخه های خود را به سایت CodePlex منتقل نموده است. شما می توانید مستقیما با مراجعه به آدرس http://dotnetnuke.codeplex.com آخرین نسخه انگلیسی آن را دانلود کنید.

جهت دانلود پرتال ۴٫۹٫۳ Irandnn نیز در صفحه اصلی با کلیک روی بنر دانلود به راحتی می توانید آخرین نسخه از پرتال را دانلود نمایید.

پس از دانلود حال می توانیم وارد کنترل پنل شویم. برای این کار مشخصات هاست خود را که از سرویس دهنده میزبانی وب دریافت نموده اید را مشاهده نموده و آدرس کنترل پنل را بیابید. پس از بازکردن صفحه کنترل پنل صفحه ای مشابه با صفحه زیر را مشاهده خواهید کرد.

پس از وارد کردن Login و Password و کلیک روی دکمه Log In وارد صفحه Plesk خود می شوید.
نحوه سایت دیتابیس (Database)
حال در مرحله اول شما می بایست یک بانک اطلاعاتی بسازید. برای این کار روی آیکون Database در صفحه کنترل پنل خود کلیک کنید.

DotNetNuke برای نصب نیاز به یک دیتابیس خالی دارد و در این صفحه روی آیکون Add New Database کلیک کنید.

در این مرحله نام Database را وارد نمایید. با توجه به Client Name و یا
Reseller Name شما یک نام پیشوند به صورت پیش فرض برای Database شما در
نظر گرفته می شود. توصیه می شود این نام پیشوند را تغییر ندهید و نام مورد
نظر خود را در ادامه آن بسازید.
Type (نوع) را در حالت Microsoft SQL Server قراردهید و سپس Database Server را انتخاب نمایید و روی دکمه OK کلیک کنید.
توجه: اگر در لیست Database Server چند گزینه برای انتخاب
وجود داشت حتما با سرویس دهنده خود سئوال کنید که Database را در کدام
سرور بسازید.

در صفحه بعد پیغام Information: The database xxxxxxxxxxxx has been created را مشاهده میکنید. Database شما را باموفقیت ساخته شده است.
روی آیکون Add New Database User کلیک کنید.

فیلدهای Database user name، New password, Confirm password را وارد نموده و جهت نصب پرتال به خاطر بسپارید. سپس رو دکمه OK کلیک کنید.
توجه: Password را ترکیبی از حروف، اعداد و کاراکترهای خاص قرار دهید تا از سطح امنیتی بالاتری برخوردار باشد.

طبق تصویر زیر Database user با موفقیت ساخته شده است.

در مرحله بعد با توجه به اینکه پرتال شما در Root (ریشه) سایت نصب می شود یا خیر می بایست یک Virtual Directory بسازید.
• چنانچه می خواهید سایت خود را در ریشه دامین نصب کنید، می بایست
دسترسی های لازم جهت نصب پرتال به ریشه دامین را داشته باشید. برای این کار
می بایست با سرویس دهنده میزبانی وب خود تماس بگیرید و درخواست کنید که به
کاربرهای Plesk Domain User, Plesk IIS User & Plesk IIS WP User
دامنه شما Full Permission را برقرار نماید.
توجه: دادن این دسترسی تنها برای نصب پرتال مورد نیاز می باشد. پس از نصب می توانید وضعیت Permissionها را به حالت سابق بازگردانید.
• چنانچه حساسیتی جهت نصب سایت در ریشه دامین نمی باشد و یا سرویس دهنده
میزبانی شما محدودیتهایی را در جهت ارائه Permission اعمال نمود، شما می
توانید با ساختن یک Virtual Directory سایت خود را در یک پوشه نصب کنید. در
این صورت پرتال شما به صورت www.yourdomain.com/folder نصب خواهد شد که
شما با قراردادن یک فایل Redirect در ریشه دامین، کاربر را به محلی که
پرتال را نصب کرده اید انتقال می دهید.
ساختن Virtual Directory
به صفحه اصلی Plesk بازگردید و روی گزینه Virtual Directories کلیک کنید.

روی آیکون Create Virtual Directory کلیک کنید

در این صفحه نام Virtual Directory مورد نظر را وارد کنید. همچنین گزینه Write Permission را فعال کنید و روی دکمه OK کلیک کنید.
توجه: که با توجه به نامی که شما انتخاب میکنید مسیر وب
سایت شما به صورت www.yourdomain.com/FolderName و مسیر فایلهای پرتال به
صورت httpdocs\FolderName خواهد شد.

حال در مرحله بعد می بایست Permissionهای مربوط به پوشه ای که ساختید را برقرار کنید. برای این کار ابتدا وارد پوشه ای که ساختید شوید و روی آیکون Directory Access Permission کلیک کنید.

در این صفحه می بایست سطوح دسترسی Full Control را به Userهای زیر برقرار نمایید
• Plesk IIS User
• Plesk IIS WP User
• Plesk Domain User
و در انتها گزینه Replace permission entries on all child objects with entries shown here that apply to child objects را در بالای صفحه فعال کنید و روی دکمه OK کلیک نمایید.
توجه: جهت اطمینان از نسخه ASP.NET روی آیکون ASP.NET
Setting کلیک کنید و Framework Version را بررسی نمایید تا روی نسخه
۲٫۰٫۵۰۷۲۷٫۰ تنظیم شده باشد. در صورتیکه این نسخه نبود از طریق آیکون
Change Verwion آن را تغییر دهید.

پس از ساختن Virtual Directory می بایست فایل ZIP مربوط به پرتال را که دانلود نموده اید روی سرور آپلود نمایید. برای این کار به صفحه اصلی پلسک برگشته وارد بخش File Manager شوید.

در این صفحه ابتدا فولدر Httpdocs را انتخاب نمایید. سپس وارد فولدی شوید که به عنوان Virtual Directory ساختید و روی آیکون Add New File کلیک کنید تا پرتال را روی سرور آپلود نمایید.
توجه: اگر قصد آپلود پرتال رو Root (ریشه دامین) را دارید
نیازی به آپلود در Virtual Directory نیست. اگر از Permissionهای ریشه
دامین اطمینان دارید فایل خود را مستقیما در داخل Httpdocs آپلود نمایید.

در این صفحه ابتدا گزینه Upload File را انتخاب نمایید. و روی دکمه Browse کیک کنید و فایل Zip پرتال را از کامپیوتر خود انتخاب نمایید. گزینه را حتما فعال کنید و روی دکمه OK کلیک کنید. با توجه به سرعت اینترنت شما پس از چند دقیقه فایل مورد نظر شما روی سرور آپلود می گردد و به صورت اتوماتیک فایلها از حالت فشرده خارج شده و در پوشه مورد نظر شما قرار می گیرند.
نکته: در Plesk پس از آپلود فایل امکان Extract کردن آن روی سرور وجود ندارد. لذا فراموش نکنید که حتما گزینه را قبل از آپلود انتخاب نمایید.

پس از آپلود فایل چنانچه خطایی در هنگام آپلود رخ نداد و فایلهای پرتال رو روی سرور مشاهده نمودید، تنظیمات شما روی Plesk به پایان رسیده است و می توانید به مرحله نصب پرتال بروید.
نصب پرتال DotNetNuke
حال جهت نصب می توانید یک صفحه Browser را باز نموده و مسیر سایت خود را
وارد نمایید. چنانچه پرتال را در یک Virtual Directory نصب نموده اید مسیر
را به صورت www.yourdomain.com/FolderName درج نمایید.
پس از چند لحظه شما به صفحه ویزارد نصب پرتال (Portal Install Wizard) منتقل می شوید.
توجه: اگر شما به صفحه نصب پرتال منتقل نشدید به صورت
دستی آدرس www.yourdomain.com/FolderName/install/installwizard.aspx را
اجرا نمایید. صفحه ای مشابه با صفحه زیر را ملاحظه خواهید کرد.

توجه: اگر به هنگام بازکردن این صفحه با خطایی برخورد نمودید تنظیمات، Permissionها و نسخه Framework خود را مجدد بررسی نمایید.
شما می توانید یکی از سه گزینه فوق را انتخاب نمایید.
سفارشی – در روش نصب سفارشی امکان اعمال تمامی تغییرات
قابل انجام در حین نصب برای شما موجود می باشد. به منظور تعیین ماژول هایی
که می بایست در پرتال نصب شوند و سایر موارد این گزینه را انتخاب نمایید.
اتوماتیک در این روش نصب، تمام فرآیند نصب پرتال بصورت
خودکار و بدون نیاز به هرگونه تنظیمات انجام می شود (در این حالت شما می
بایست تنظیمات را طریق فایل web.config به صورت دستی انجام دهید)
در این روش نصب توصیه ما نصب به صورت ویژه می باشد.
گزینه ویژه و زبان فارسی را انتخاب نمایید و گزینه بعدی را کلیک کنید.
در صفحه بعد بررسی مجوز فایل را انجام دهید. روی گزینه آزمایش سطح دسترسی کلیک کنید. اگز همه Permissionها به درستی تنظیم شده باشند پیغام (سایت شما بررسی سطح دسترسی را با موفقیت طی نمود) را ملاحظه خواهید نمود. حال روزی گزینه بعدی کلیک کنید.

در صفحه بعد می بایست پیکربندی اتصال به پایگاه داده را انجام دهید.
• گزینه SQL Server 2000/2005 را انتخاب نمایید.
• سپس گزینه امنیت بکپارجه را غیرفعال نمایید. ملاحظه می نمایید که صفحه یک مرتبه Refresh شده و فیلدهای UserID و Password نمایان می شوند.
• در فیلدر سرور نام مسیر SQL Server را وارد نمایید. در
بسیاری از موارد سرور SQL در همان سرور فعلی شما قرار دارد. می توانید از
۱۲۷٫۰٫۰٫۱ به عنوان IP سرور Local استفاده نمایید.
• در فیلد پایگاه داده نام Database که در Plesk ساخته اید را وارد نمایید.
• فیلدهای UserID و Password را وارد نمایید

روی گزینه آزمایش اتصال به پایگاه داده کلیک کنید. اگر پیغام موفقیت در اتصال به پایگاه داده را مشاهده نمودید تنظیمات شما صحیح انجام شده است و می توانید روی گزینه بعدی کلیک کنید.
توجه: اگر پیغام خظایی مشاهده نمودید، خطا را بررسی نمایید که آیا تنظیمات خود را صحیح انجام داده اید.
در مرحله بعد فرآیند نصب اسکریپت های پایگاده داده انجام میگیرد. دکمه بعدی غیرفعال می باشد و پس از پایان نصب پایگاه داده فعال خواهد شد. پس از پایان نصب روی گزینه بعدی کلیک نمایید.

در مرحله بعد تنظیمات پیکربندی کاربر Host (با همان Super User) را انجام دهید.
• نام و نام فامیل Super User را درج نمایید
• نام کاربری را وارد نمایید. (نام کاربری پیش فرض Host می باشد که می توانید تغییر دهید)
• کلمه عبور و تکرار کلمه عبور را درج نمایید.
• آدرس ایمیل کاربر Host را درج نمایید
• روی دکمه بعدی کلیک نمایید.

حال میبایست تنظیمات مدیر و عنوان پرتال را انجام دهید.
• نام و نام فامیل مدیر پرتال را وارد کنید.
• نام کاربری، رمز عبور و تکرار رمز را درج نمایید.
• عنوان پرتال را با توجه به نام سایت خود وارد کنید.
• قالب پیش فرض سایت را انتخاب نمایید. (اگر سایت پیش فرض شما انگلیسی می
باشد قالب DotNetNuke و اگر فارسی می باشد قالب Irandnn را انتخاب نمایید)
• روی دکمه بعدی کلیک کنید.

در صفحه بعد با دیدن پیغام تبریک نصب شما به پایان رسیده است که می توانید روی دکمه رفتن به سایت کلیک کنید و سایت خود را مشاهده نمایید.

چند نکته:
• گاهی موارد مشاهده می گردد که بسته زبان فارسی به درستی به هنگام نصب،
روی پرتال نصب نمی شوند. پس از نصب با درج آدرس زیر در Browser می توانید
بسته هایی که به درستی نصب نشده اند را نصب کنید.
www.yourdomain.com/FolderName/install/install.aspx?mode=installresources